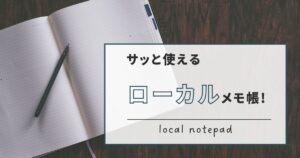Windowsパソコンでゲームやゲーム実況配信をしているときにゲーム以外のアプリが遅くて困ったことはありませんか?
- ゲームはスムーズに動くけど、ゲームの後ろで動いているアプリやソフトの動きが遅い
- 実況配信しているゲームはスムーズだけどなぜだかゲーム以外が遅くて配信画面がカクついてしまう
実はWindowsには最前面で動いているアプリにパソコンの処理パワーを集中させる機能が備わっていて、その機能のために裏(バックグラウンド)で動いているアプリの動作が遅くなっている可能性があります。
 はるか
はるかこの記事は以下のような人にお勧めです
・ゲームは遊ぶけど、ゲーム以外のアプリやソフトを同時に起動している
・ゲーム実況配信している
見直したい3つの設定
- ハードウェアアクセラレータによるGPUスケジューリング
- ゲームモード
- プロセッサのスケジューリング
いきなり難しそうな単語が並んでいますが、設定の仕方を説明しますので安心してください。
それでは順に見ていきましょう!
記事内の画像はWindows11 バージョン23H2を使っています。
Windows10やさらにあたらしいWindows11が出た際は画面が少し違うかもしれません。同じような設定は可能と思いますので探しながら進めてください。
ハードウェアアクセラレータによるGPUスケジューリングをオフにする
この設定は、グラフィックス関連のソフトのパフォーマンスを向上させる効果がある一方で、複数のグラフィック関連ソフトを使ったときにパフォーマンスを低下させる可能性があります。ここではこの機能をOFFにします
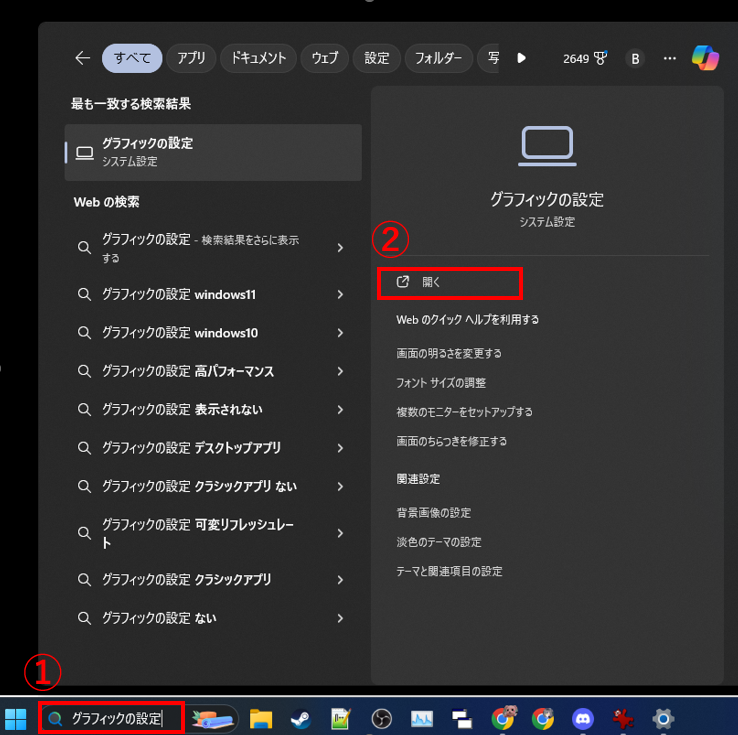
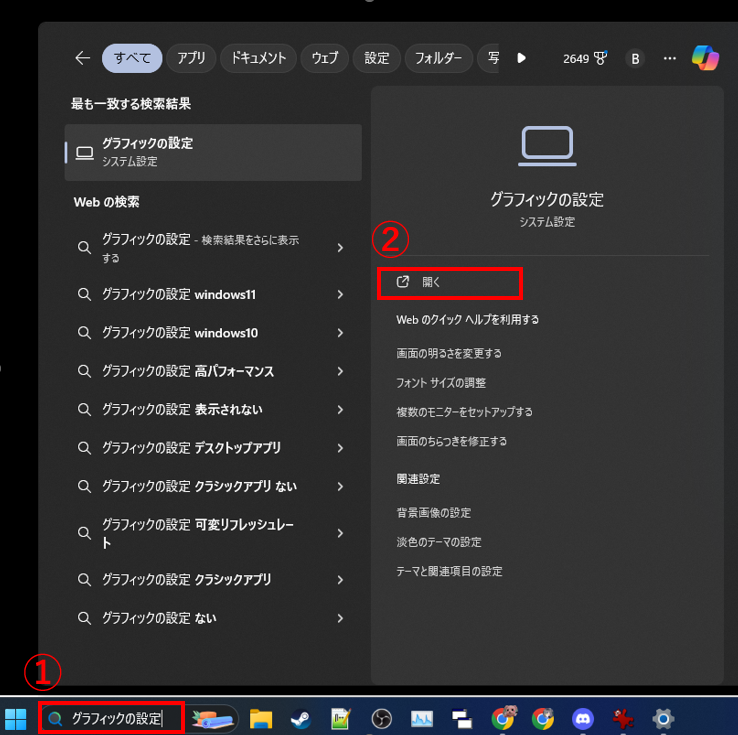
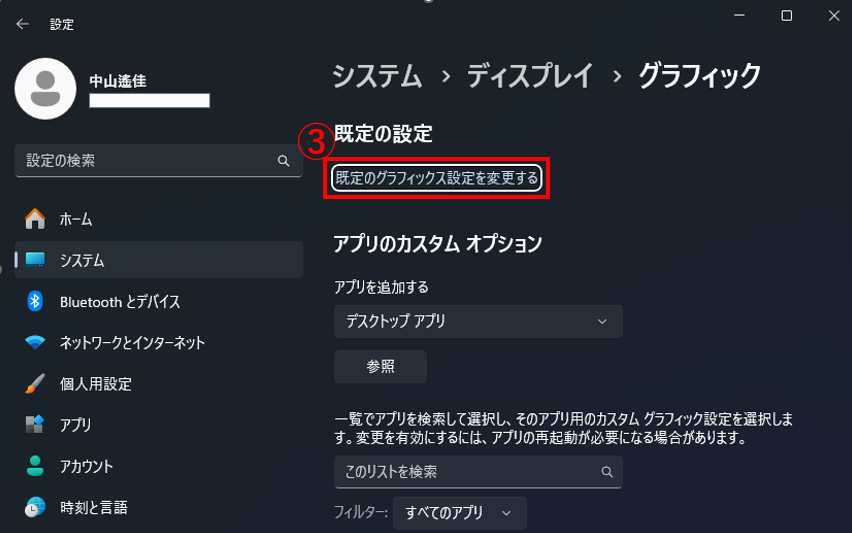
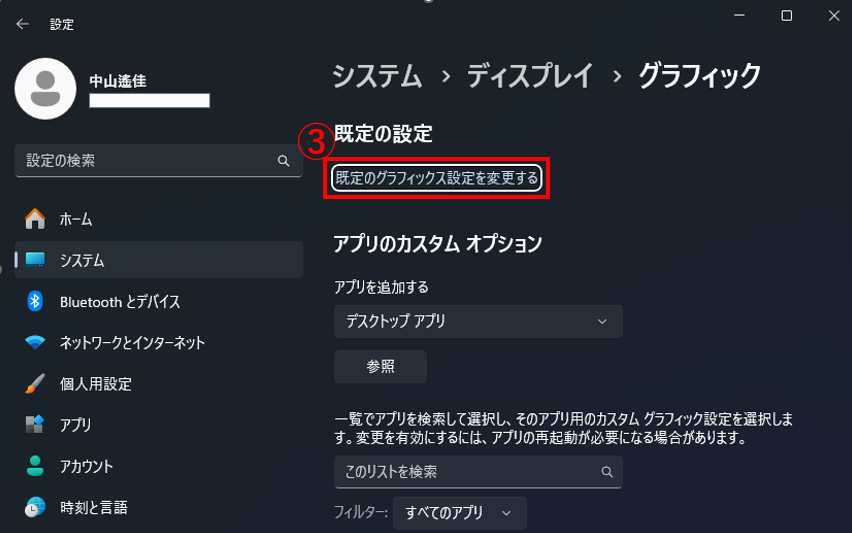
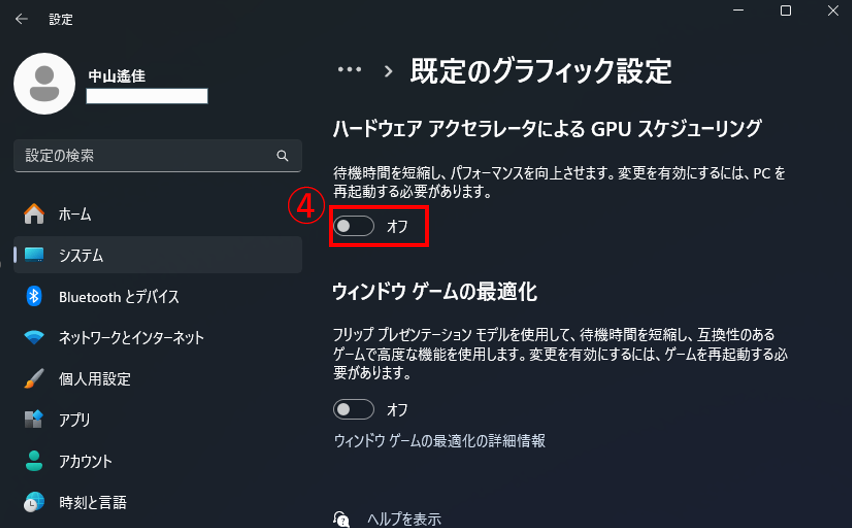
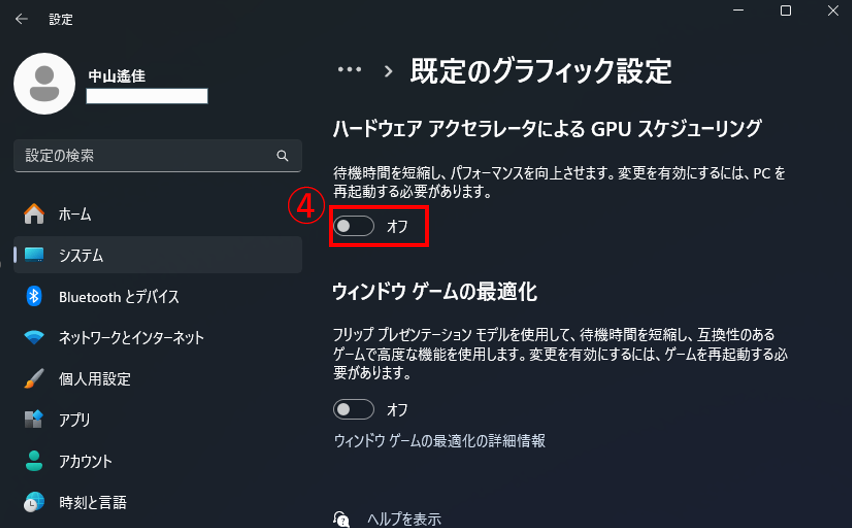
一つ目はこれで完了です
ゲームモードをオフにする
ゲームモードはその名の通り、Windowsを簡単にゲームプレイに特化させた設定にするモードです。
ゲームしかしない場合は使用して問題ありませんが、ゲーム配信者のようにゲームもしながら配信ツールをたくさん起動する場合にはデメリットの多い設定項目です。
それではこの機能もOFFにしていきましょう。
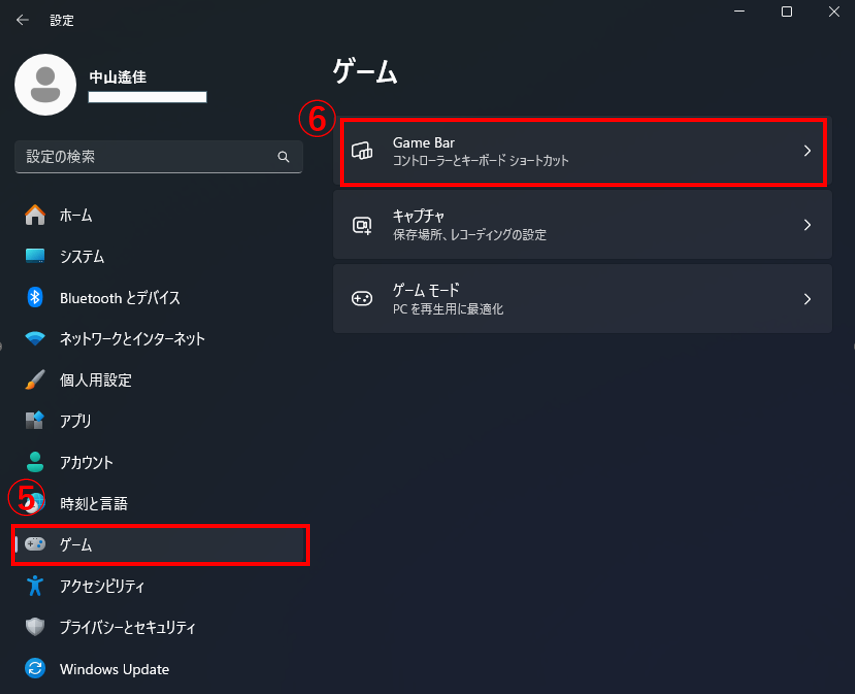
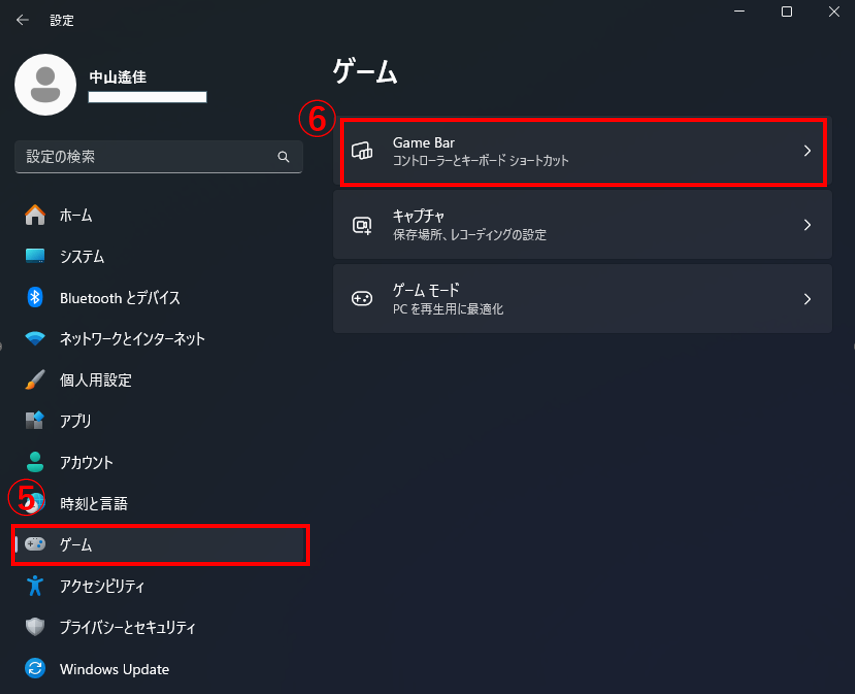
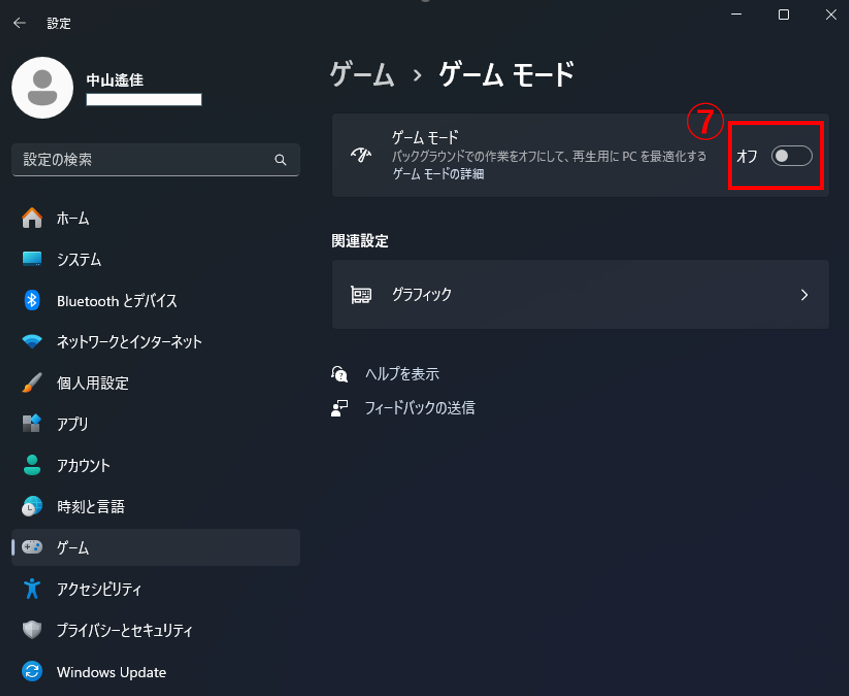
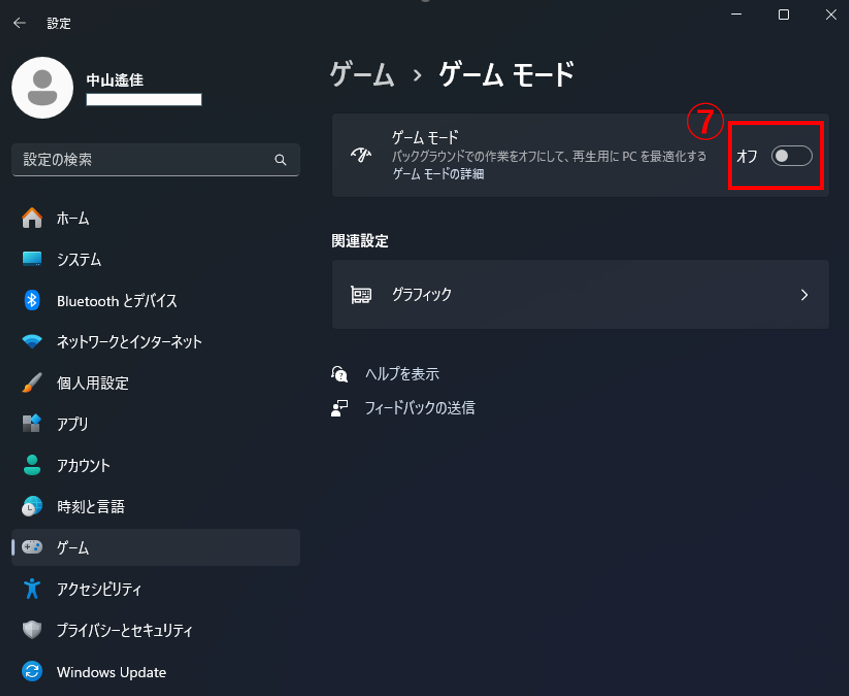
二つ目はこれで完了です
プロセッサのスケジューリングを調整する
プロセッサのスケジューリングは、パソコンの心臓部であるCPUの使い方を設定するものです。


- 「プログラム」を選んだ時は今最前面で使っているプログラムの処理にCPUを集中させます
- 「バックグラウンドサービス」を選んだ時は、今使っているプログラムにもバックグラウンドで動いているプログラムにもCPUを均等に割り当てます
この機能、標準では「プログラム」に設定されていますが、
今まで設定してきた「ハードウェアアクセラレータによるGPUスケジューリング」や「ゲームモード」と同様、たくさんのアプリを起動するゲーム配信者は変更した方が良いでしょう。
ではこの機能を「バックグラウンドサービス」に変更していきましょう
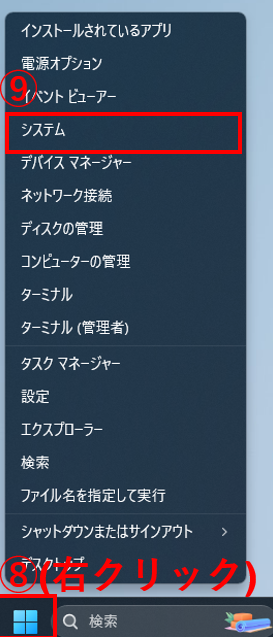
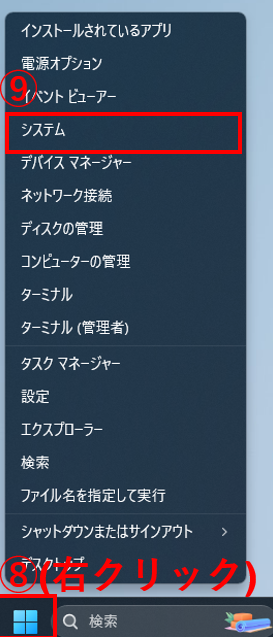


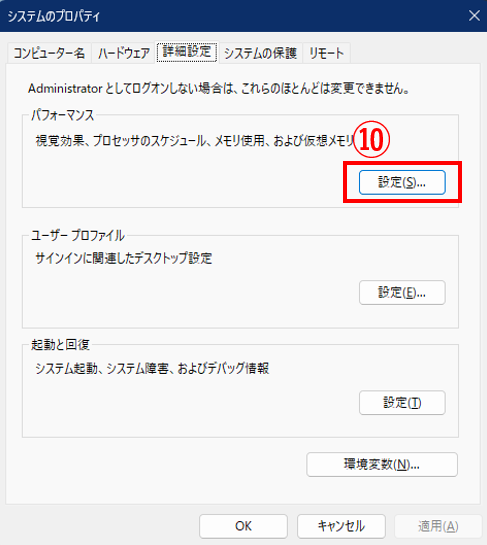
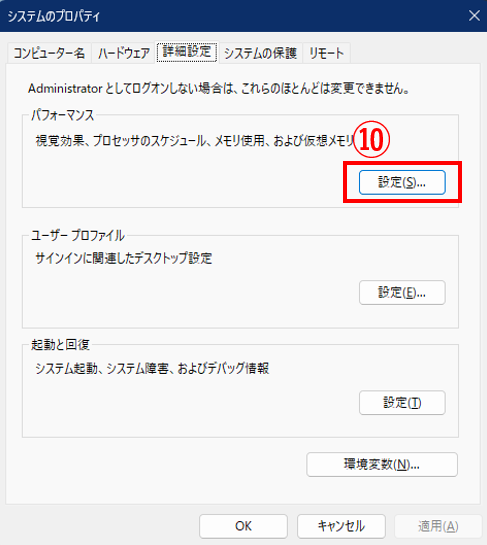


これで「OK」を押せば設定完了です。
パソコン再起動
一部設定はパソコンの再起動が必要になりますので、一度パソコンを再起動してください。
これで設定はすべて完了です。
まとめ
Windowsの設定には、最前面で動いているアプリケーションやゲームだけが快適に動くようにする仕組みがあり、複数のアプリを同時に使う人にとっては逆効果になることがあります。
この設定をして処理速度に体感出来るほどの違いが出ることは多くはありませんが、ゲーム配信者や複数のアプリケーションを同時に使用する人はこれらの設定をしておくことをお勧めします。
それでは快適なパソコンライフを満喫していきましょう!!